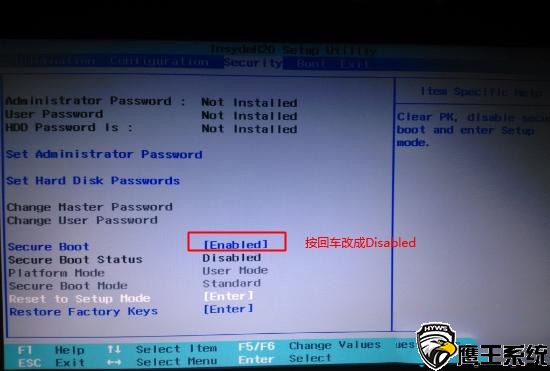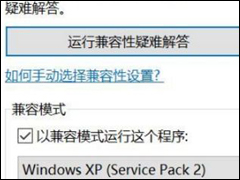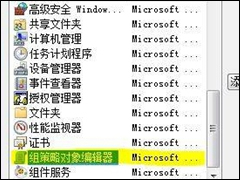Win10系统怎么安装iso镜像文件 Win10系统安装iso镜像文件方法
时间:2018-07-26 来源:纯净系统基地
Win10系统怎么安装iso镜像文件?很多用户想安装iso镜像文件,但在网上下载完iso镜像文件后,却不知道如何进行安装,很是头疼,这该怎么办呢?下面小编就和大家分享下Win10系统安装iso镜像文件的具体操作方法。
准备工作:
1、备份C盘和桌面文件,防止重要数据丢失;
2、虚拟光驱;
Win10系统安装iso镜像文件方法:
1、使用WinRAR把win10 iso镜像解压到C盘之外的分区,或者直接使用虚拟光驱加载;
2、双击“setup.exe”打开安装界面,选择是否马上下载更新,选择不是现在,下一步;

3、“接受”许可协议执行下一步;

4、“升级”是直接升级到win10,“自定义”则是覆盖安装,win7或win8.1用户选择升级;

5、选择升级的用户,选择要保留的内容,下一步;

6、检测电脑配置之后,提示可以安装,点击“安装”;

7、进入这个界面,开始安装win10系统;

8、接着电脑自动重启,进行win10的安装操作,等待安装完成即可。

以上就是小编和大家分享的Win10系统安装iso镜像文件的具体操作方法,更多精彩教程请继续关注系统之家。
相关信息
-
-
2019/07/20
联想拯救者 Y7000笔记本怎么重装系统win10 -
2018/07/31
Win10系统无法正常运行经典游戏的解决方法 -
2018/07/27
Win10更新打不开商店提示错误代码0x80072ee2的具体解决方法
-
-
Win7系统设置识别指定U盘的具体操作方法
Win7系统怎么设置识别指定U盘?在我们的计算机中或多或少的存储着一些重要的数据,用户们可通过设定只能识别指定的U盘来保障数据文件的安全,陌生的U盘要访问电脑都会被系统组策...
2018/07/27
-
Win10操作中心按钮丢失了怎么办 Win10操作中心按钮丢失找回方法
Win10操作中心按钮丢失了怎么办?当我们安装完Win10系统之后,可以在任务栏右下角看到操作中心按钮,方便我们进行一些操作,然而有不少用户却遇到操作中心按钮丢失了的情况,这该怎么...
2018/07/26
系统教程栏目
栏目热门教程
人气教程排行
站长推荐
热门系统下载
- 1 纯净系统基地 Windows 10 64位 22H2 专业版(纯净版)
- 2 纯净系统基地 Windows 7 旗舰版 64位(纯净版)
- 3 纯净系统基地 Windows 10 64位 22H2 专业版(装机版)
- 4 纯净系统基地 Windows 7 旗舰版 64位(装机版)
- 5 纯净系统基地 Ghost XP 32位 专业版(纯净版)
- 6 纯净系统基地 Ghost XP 32位 专业版(装机版)
- 7 纯净系统基地 Windows 10 64位 22H2 专业版(驱动总裁版)
- 8 纯净系统基地 Windows 10 64位 1909 专业版(纯净版)
- 9 纯净系统基地 Win7 旗舰版 64位特别版(支持intel&amd最新硬件)
- 10 MSDN系统 Windows 7 旗舰版 64位 三版合一 原版系统